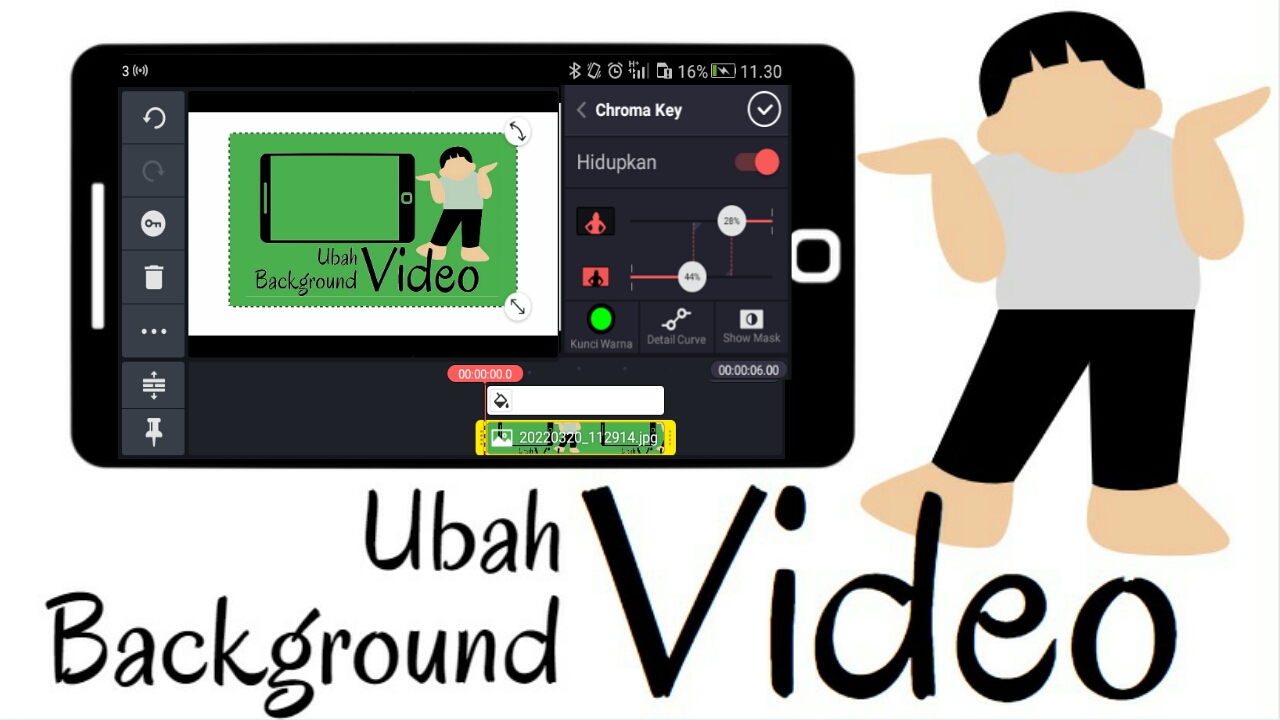
Hallo teman-teman sekalian, selamat datang kembali di blog Vadia, kali ini saya akan membagikan tutorial dalam pengeditan vidio. Lebih tepatnya yaitu pertanyaan yang masuk sebagai request mengenai bagaimana sih caranya untuk mengganti atau mengubah latar/background yang kita iginkan pada video itu? karna kita tau kalau pada pengeditan foto itu ada fitur untuk memotong bagian yang tidak diperlukan atau istilahnya yaitu "Cut" dengan instan ataupun manual, kemudian menggantinya dengan background yang kita inginkan. Menurut kita cara itu sangatlah mudah. Tapi sebagian masih bingung dalam pengeditan video itu bagaimana. Padahal pada video juga sebenarnya gak kalah mudah loh teman-teman. Caranya pun hampir mirip atau sama, akan tetapi ada perbedaan sedikit.
BACA JUGA: Cara Screenshot di Laptop, Mudah!
Teman-teman pernah denger mengenai "Green Screen"? ya benar, Green screen merupakan backdrop berwarna hijau atau background berwarna hijau. Dan fungsi dari green screeen ini yaitu untuk membantu dalam kunci kroma yakni teknik dalam penggabungan dua gambar atau video. Dimana pada gambar atau video dengan latar berwara hijau, maka warna hijau itu dihilangkan guna mempertahankan gambar yang ada dibelakangnya, yakni yang akan menjadi background yang kita inginkan.
Mengerti ya teman-teman? Jadi dalam pengeditan vidio yang ingin kita ubah background atau latarnya, maka kita perlu menggunakan green sreen tadi. Caranya bagaimana? Mesti di laptop atau PC? Wah tentu saja tidak teman-teman, kita bisa mengeditnya di HP. Dan tentu saya akan bagikan caranya dengan mudah yakni kita akan menggunakan aplikasi Kinemaster. Baiklah langsung saja kita mulai pada tutorial yang menjadi topik kita pada kali ini.
BACA JUGA: MUDAH! Ubah PDF Ke Word Tanpa Copy Paste
1. Buat Vidio dengan Latar Berwarna Hijau.
Silahkan teman-teman buat video yang akan diedit, disini teman-teman diharapkan membuat videonya dengan latar berwarna hijau ya... Kalian bisa buat vidio di daerah dinding yang berwarna hijau, bisa juga dengan menggunakan kain berwarna hijau ataupun yang sejenisnya yang mungkin dapat memudahkan teman-teman. Atau bahkan teman-teman sudah menyiapkan video green sreen dari sumber yang sudah menyiapkan instan untuk digunakan.
2. Buka Aplikasi Kinemaster dan Siapkan Background yang Akan Ditampilkan.
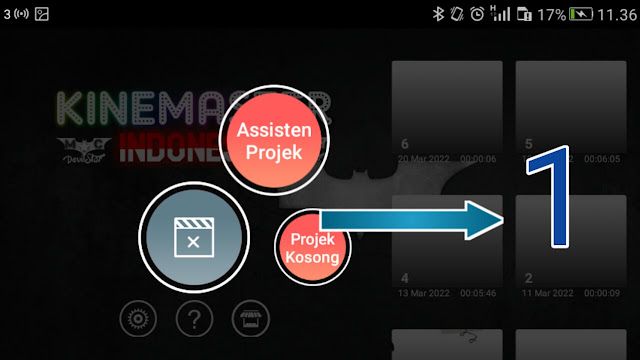
Setelah membuat videonya, kemudian menyiapkan background yang akan ditampilkan, silahkan teman-teman buka aplikasi kinemaster. Kemudian teman-teman silahkan ikuti langkah berikut untuk menambahkan gambar:
- Klik menu untuk "buat video", nanti pasti akan ditujukan pada pilihan "Asisten Projek" dan "Projek Kosong". Biasanya saya menggukan yang "Projek Kosong"
- Klik "Media Browser" untuk menaruh video atau gambar. Dan inilah akan menjadi background yang akan kita tampilkan.
- Pilih video atau gambar pada media teman-teman, pada menu jelajah video.
3. Klik Menu "Layer"

- Klik menu "Layer"
- Klik Menu " Media", dan nanti pada menu ini teman-teman akan ditujukan lagi pada jelajar media. Silahkan klik video yang berlatar hijau yang telah teman-teman buat ya.
4. Klik menu "Chroma Key"
- Sroll ke bawah dan temukan menu "Chroma Key" kemudian klik menu tersebut.
- Aktifkan atau hidupkan kunci kroma tersebut.
5. Atur Pemayangan atau Kunci Kroma Tersebut
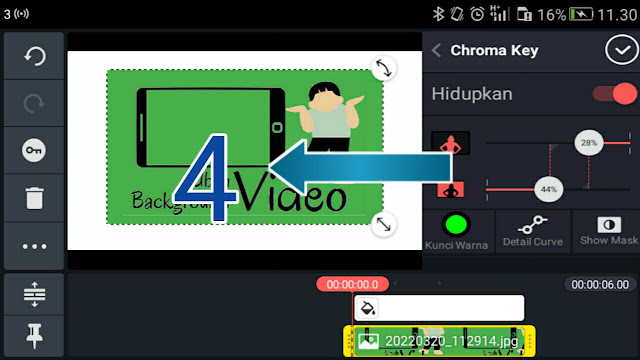
- Pada bagian "Kunci Warna" Silahkan teman-teman pilih warna hijau.
- Atur kesesuaian untuk menghikangkan warna hijau pada video dengan mengubah presentase yang digunakan pada icon bergambar orang. Atau teman-teman bisa menggunakannya dengan menu "Detail Curve"
- Untuk meng-cek secara detail, silakan bisa gunakan menu "Show Mask" dan klik lagi, jika semuanya sudah sesuai.














0 Comments